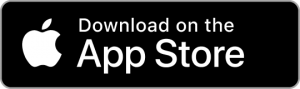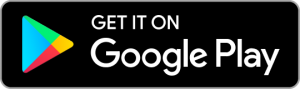No. Currently, Bearable is only available on mobile and tablet devices.
Whilst we do understand the potential benefits of a desktop or browser version of Bearable, our priority has to be focused on first making the features of the app as helpful as possible.
As a small, essentially independent team, we make product decisions based on feedback and votes from our community and – whilst a desktop/browser version of Bearable is a popular request – it’s never the top request from within the community vs. for example, dedicated pain tracking tools, options for PDF export, improved medication and nutrition features, etc.
We do hope to be able to work on a desktop or browser-based version in the future. We’re likely to get there faster if you tell people about the app, leave positive reviews, and/or subscribe.
If you’re a MacBook user, it’s possible to download Bearable to your laptop/desktop via the Apple App Store, but this is still just the app as opposed to a dedicated desktop app. To view the app at a bigger size on your MacBook, open Bearable and then use the top navigation on your desktop to click on Window, and then click on Zoom.
👋 Still have questions?
Let us know by contacting support@bearable.app and a member of the Bearable team can help you with anything you need.