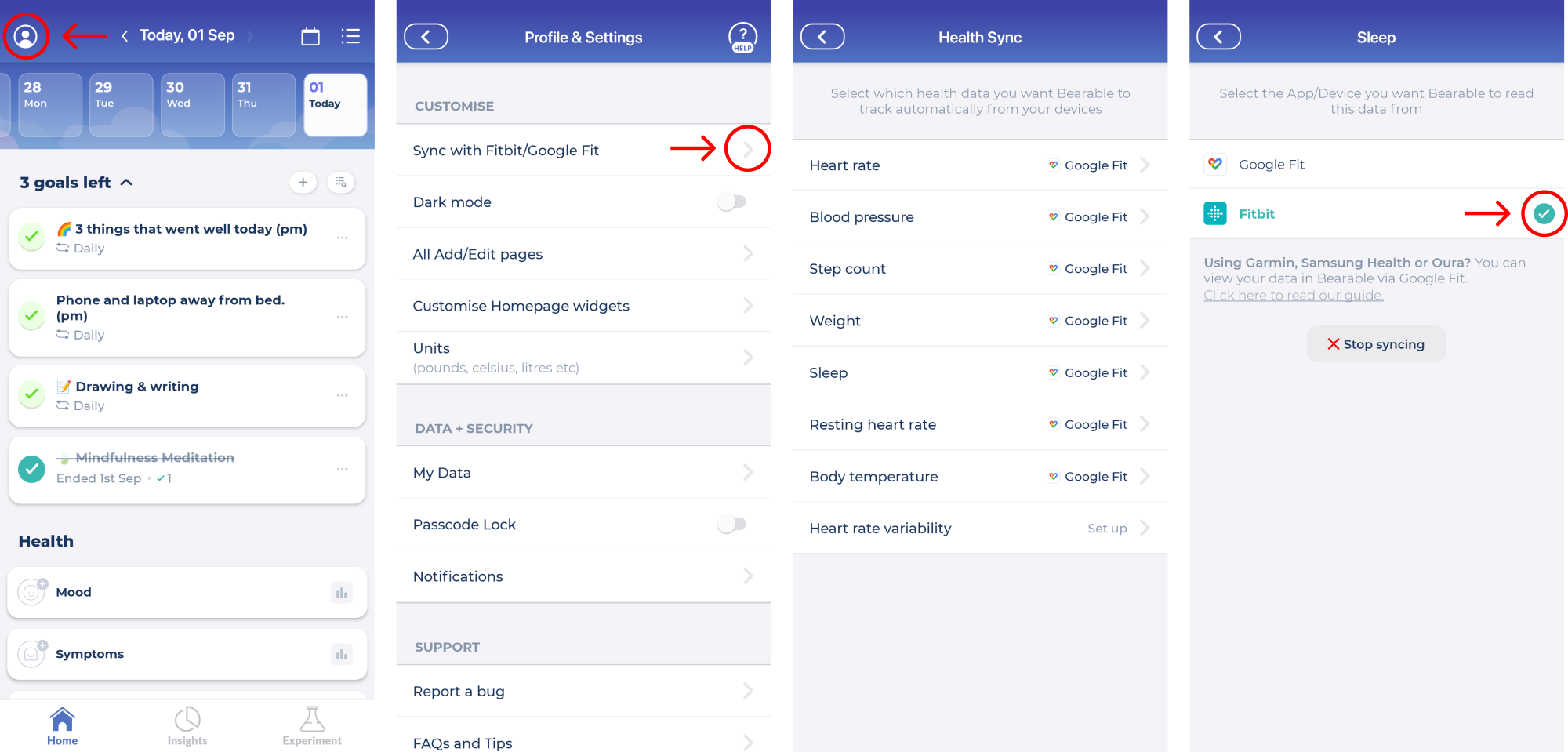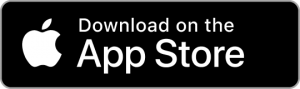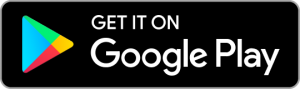How Can We Help?
Sync with other devices & apps (e.g. Samsung Health, Garmin & Fitbit)
We’re currently working on plans to offer direct integrations with devices such as Fitbit & Garmin watches, Oura rings, and apps such as Samsung Health.
BUT In the meantime, we can give you some instructions as to how to link some of these to Google Fit and Apple Health:
1. Fitbit
For Android & iPhone
You can now sync a number of health metrics directly from Fitbt, including; Resting Heart Rate (RHR), Heart Rate Variability (HRV), Sleep, Steps, and weight.
To sync any of these metrics from Fitbit:
- Click the profile icon in the top left-hand corner of your home screen.
- Scroll down to the Customise section and click on Sync with Fitbit.
- Then tap on any of the metrics you’d like to sync from Fitbit.
- You’ll then be able to select Fitbit as the source to begin syncing this data directly into Bearable.
- When setting up this integration, you might also be taken to a page within the Fitbit app to finalise the process.
Note. For syncing any metrics that can’t be integrated directly with Bearable:
- Android users can use the Fit2Fit app and follow their instructions for syncing Fitbit data via GoogleFit.
- iPhone users can use apps like IFTTT and Sync Solver to sync Fitbit data via AppleHealth.
2. Samsung Health
For Android
Samsung now syncs with Google Health Connect. To learn more about this please read the instructions provided by Samsung here and then view our article about syncing Bearable with Google Health Connect here.
For iPhone
If you want to use a Samsung tracker (such as the Samsung Gear) with an iPhone, you will need to download the Samsung Health App for iPhone. The Samsung Health App will auto-sync the steps data to Apple Health. Apple Health is where Bearable will receive your steps data. It’s now also possible to use the 3rd party app HealthSync on iOS.
Note: Health Sync will sync your data 4 times per hour, though you can increase or decrease the syncs per hour to up to 6 times per hour. Health Sync is free to use for the first week, but after that, you will either have to subscribe to the app or purchase it for a one-time fee.
3. Garmin
For Android
Garmin does not currently sync data to Google Health connect (as of Jan 2025). Instead, you may be able to use a 3rd party app such as HealthSync. Remember, if you sync using the HealthSync app, you should make sure that you have disabled steps and activity tracking in Google Fit or it could lead to some data conflict issues.
Update. There’s news from Android that Google Health Connect should begin working with Garmin, Runna, and Mi Band from June 2025 [link]. To sync data from Google Health Connect into Bearable, you can follow these instructions.
For iPhone
According to Garmin, Garmin Connect Mobile (GCM) version 2.6 and above provides support for the Apple Health Kit.
Follow these steps to enable sharing:
- Open the Apple Health Kit app.
- Go to your profile (top right icon).
- Tap Apps
- Tap Connect
- Toggle to enable the data you want to collect, e.g. steps.
4. Oura
Still need some help? Get in touch with our Support Team.