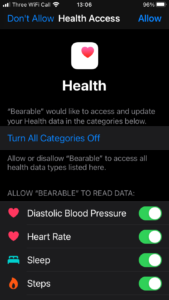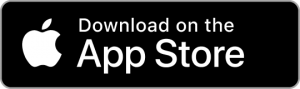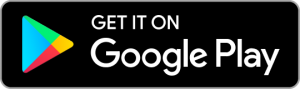How Can We Help?
Sync with Google Fit or Apple Health
Created On
Last Updated On
byJames
You are here:
< All Topics
Google Health Connect:
IMPORTANT – Make sure you choose the correct email address on the initial “Choose an account” screen i.e. the one that you are signed into Google Health Connect with, as this is where your data (e.g steps, heart rate etc.) will be pulled from.
-
- Navigate to your Settings page using the icon in the top left-hand corner of your home screen.
- Scroll down to the Customise section
- Tap on Sync with Fitbit / Google Fit
- Tap on each of the health metrics you’d like to sync from Health Connect e.g. Heart Rate
- Then select Health Connect from the options on the following screen.
- You’ll then see a few permissions screens. Make sure to press “Allow” for all of these.
- Then confirm your selections on the final screen.
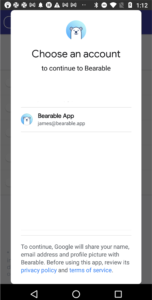
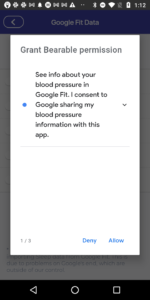
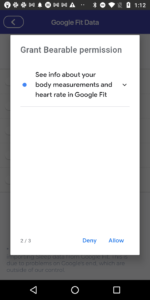
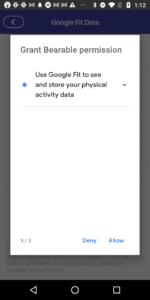
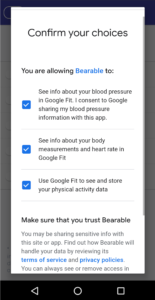
- You can confirm that Bearable is now properly synced by opening Google fit > Click on the profile tab in the bottom menu > settings button > manage connected apps. You should see Bearable there. Click on Bearable to make sure all permissions have been given. It should look like this:
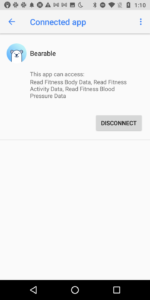
- Everything will then be automatically turned on. You can then manually turn off the toggles for data you don’t want Bearable to fetch for Health connect.
- Go back to the homepage and look for the Health Measurements section. You’ll now see all of your synced data being shown. If not, restart the app and it should show up after being nudged into action again.
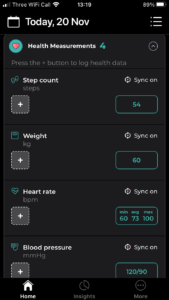
Apple Health
-
- Navigate to your ‘Profile’ in the top left-hand corner of the home screen.
- Click on “Apple Health data”
- You’ll be greeted with a permission screen. Turn on the toggles for the data you want to sync.
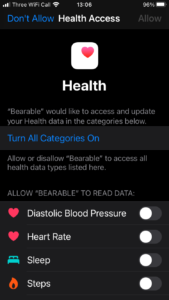
- You can confirm that Bearable is now properly synced by opening Apple Health Kit > Click your profile icon (top right) > Apps > Bearable should be there. You can click here to see which permissions are set up.
- These will then automatically be turned on in Bearable.
- Go back to the homepage and look for the Health Measurements section. You’ll now see all of your synced data being shown. If not, restart the app and it should show up after being nudged into action again.
Note – These instructions are for setting up sync for the first time. If you have already denied permissions the first time, you may have to uninstall Bearable and reinstall to be asked for those permissions again (on Apple). On Google you will need to uninstall Bearable and disconnect Bearable from your list of connected apps in Google Fit – then when you reinstall Bearable you should be asked for the permissions again.
Still need some help? Get in touch with our Support Team. Table of Contents