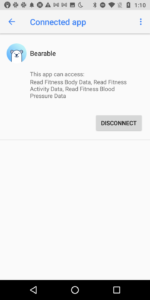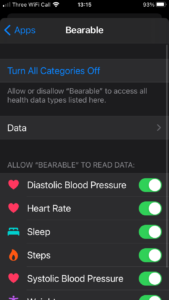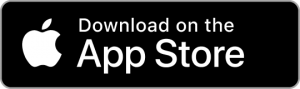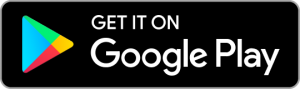How Can We Help?
Health Sync not working properly
Created On
Last Updated On
byJames
You are here:
< All Topics
Here are some instructions to follow for each platform if your synced data, such as; steps, sleep, heart rate etc. are not being correctly uploaded to Bearable.
Android
- First, make sure that the relevant toggles are turned on in Bearable in “Google Fit data” on your ‘Profile’ page.
- Make sure Bearable is properly synced by opening Google fit > Click on the profile tab in the bottom menu > settings button > manage connected apps. You should see Bearable there, if it’s not then you did not give Bearable permission when it was originally asked in the app.
. 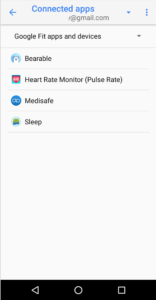
Note: you might have a few email addresses connected to Google Fit, make sure the one listed at the top of this page is the email address you gave permissions to in the Bearable app.
If this is not working then follow the following steps:
- Uninstall the Bearable App (you won’t lose any data).
- As shown above, go to connected apps in Google Fit and press disconnect.
- Reinstall Bearable, log in to your account and you should be asked to give permissions again to Google Fit, make sure to allow all of these. As above, make sure you give permission to the correct email address that has the health data on Google Fit.
iPhone
- First, make sure that the relevant toggles are turned on in Bearable in “Apple Health data” on your ‘Profile’ page.
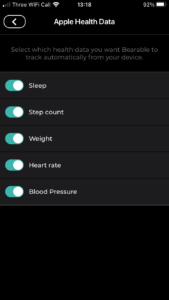
- Make sure Bearable is properly synced by opening Apple Health Kit > Click your profile icon (top right) > Apps > Bearable should be there. You can click here to see which permissions are set up.
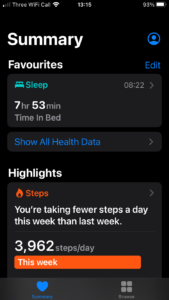

If this is not working then follow the following steps:
- Uninstall the Bearable App (you won’t lose any data).
- Reinstall Bearable, log in to your account and you should be asked to give permissions again to Apple Health Kit, make sure to allow all health data permissions you want to sync.
Table of Contents